前言
最近想着好好折腾一下我那新购入的硬酷R2软路由,而跑青龙面板就是很想参与的一个节目。大神已经帮我把硬酷R2软路由安装好了esxi,并且安装了openWRT,和WINDOWS 10 2个虚拟机。本人是Linux的绝对白痴,所以基本上一开始就没考虑过在安装一个什么Debian的虚拟机再安装青龙面板,也没考虑过在openWRT上安装青龙面板。
于是钻研如何在Windows安装青龙面板成了我唯一的一个思考方向。网上搜索了一圈,基本上都是建议在Windows上安装Docker Desktop来实现了。照着几个攻略操作了一圈,都一败涂地。因为还是要涉及一些Linux指令,并且Docker Desktop似乎对于我这个跑在软路由Windows虚拟机来说过于沉重,娇喘连连,不对是Windows的CPU和内存都几乎占满。每次九牛二虎之力之后,感觉上似乎安装对了,但是卡在端口映射之类操作上。一败再败,无语。
直到我看到了大神的一文:Windows安装Podman,安装青龙面板等容器。简直是轻松轻松,很轻松。而且这个用的podman感觉是很轻型的应用,基本没什么显著的CPU,内存的占用率。Windows虚拟机的表现和安装那个Docker Desktop 时候完全不同。
备注:Windows为 10 企业版本。
可能是大神写文章的时候比较早的关系,大神原文中的下载.msi扩展名后缀的哪个版本已经没有了,所以我按照我自己的安装记录做了截图记录。
操作步骤
第一步:安装podman
下载地址:https://github.com/containers/podman/releases/ (备注:该网址已经必须科学上网才能下载了。)
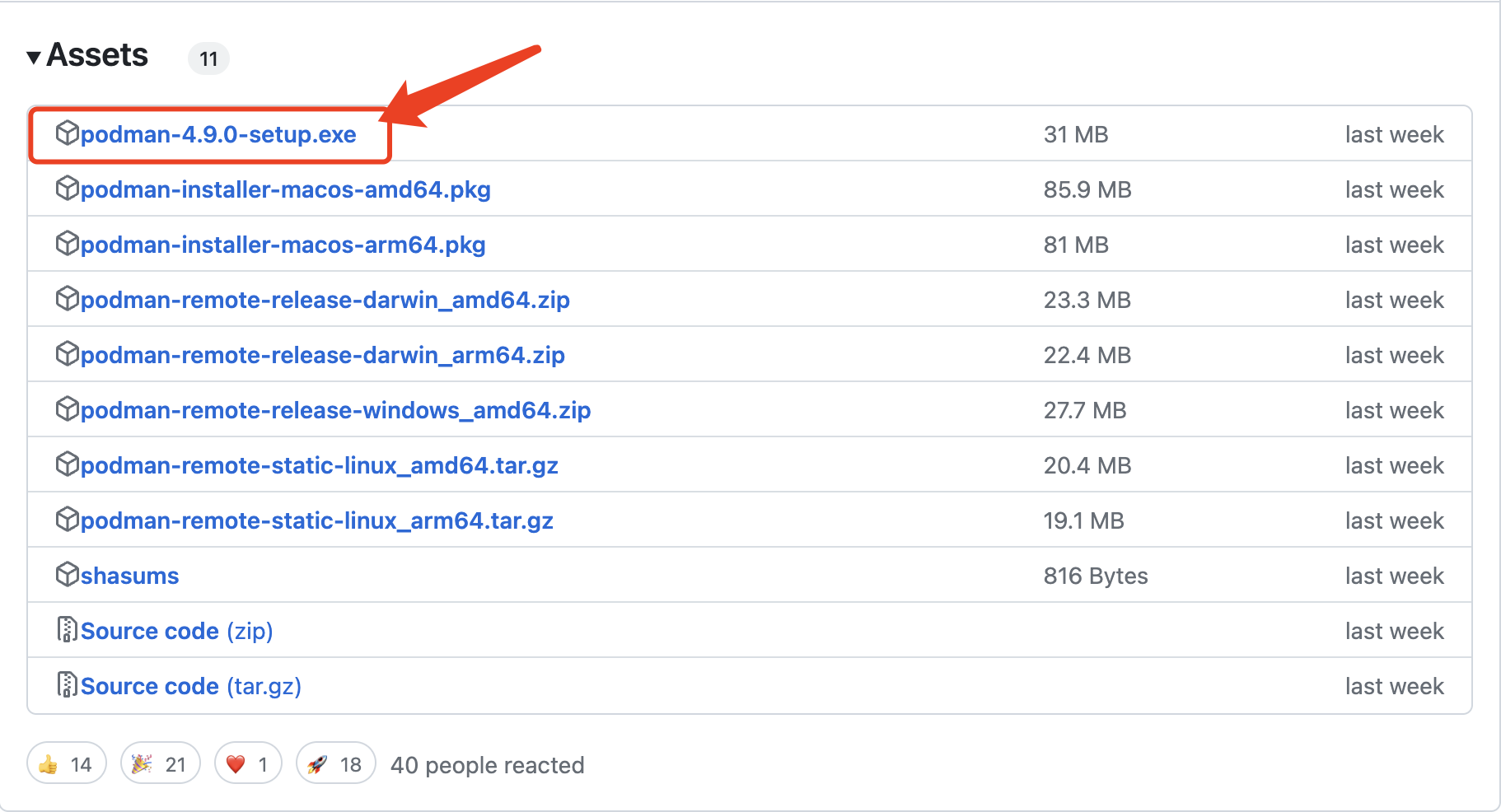
只有这一个exe后缀的文件是Windows可以用的,那就下载这个了
第二步:安装podman
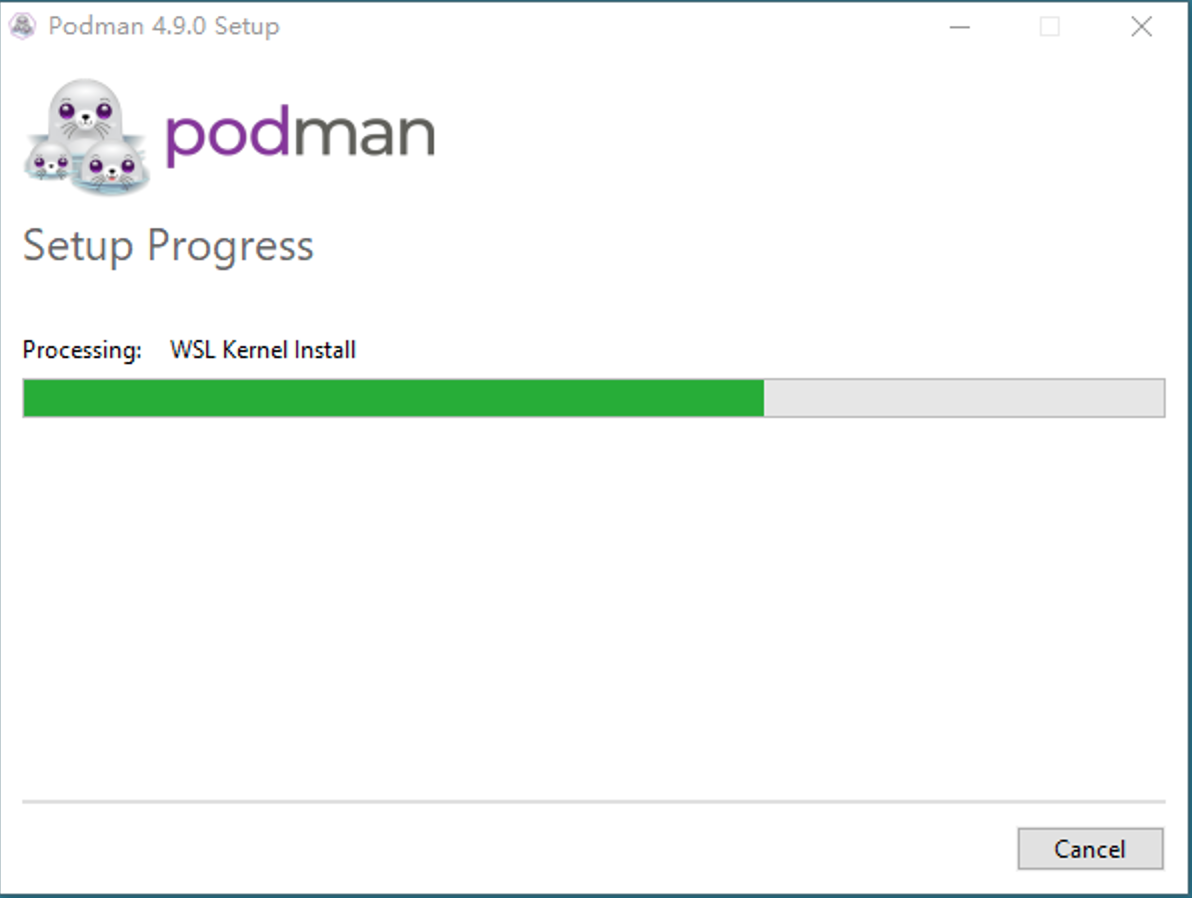
根据提示,一路安装下来。安装完毕后,电脑会提示需要重启,咱就听话的重启即可。
第三步:初始化设置podman
用管理员方式打开powershell
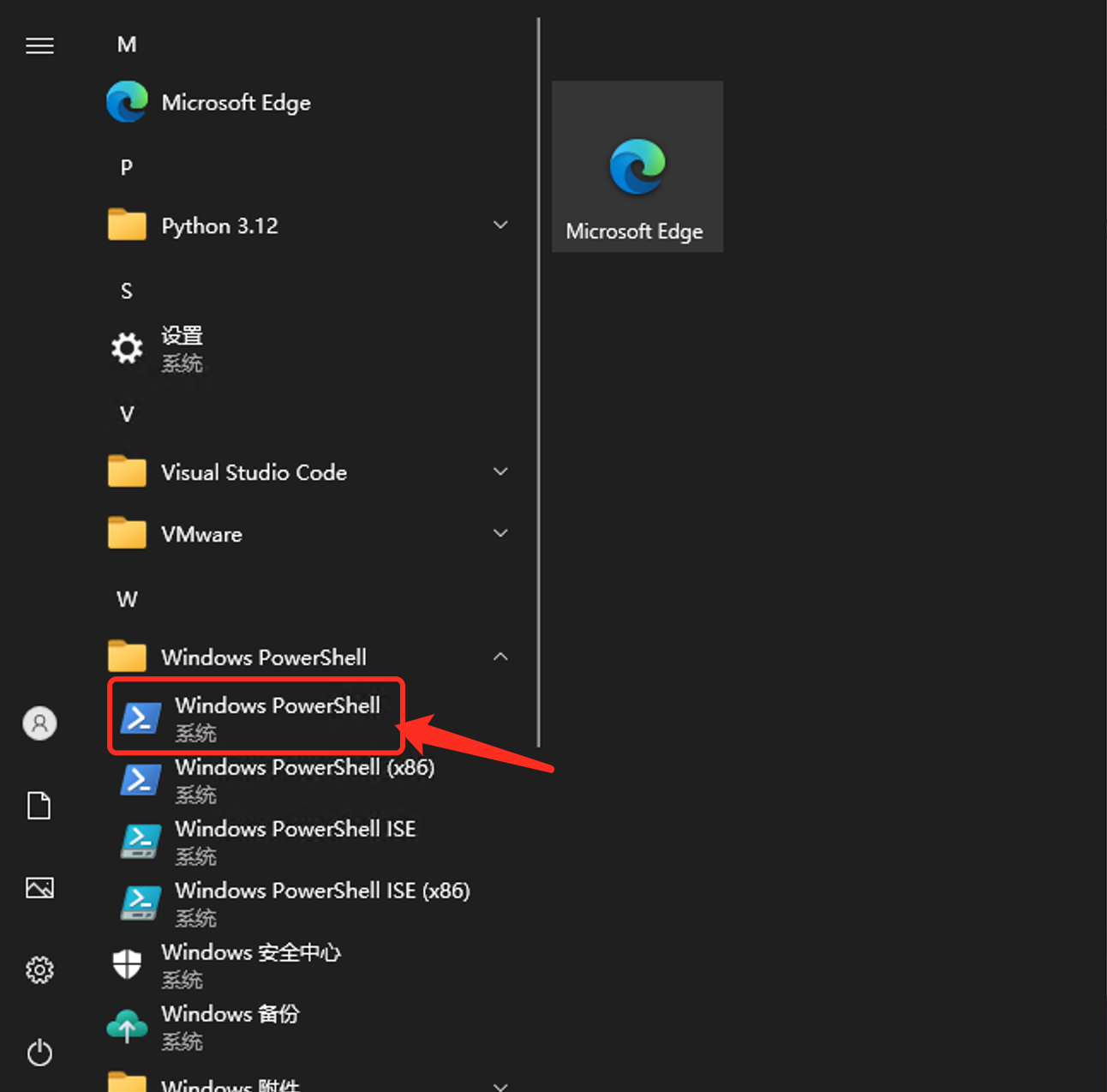
分别输入以下指令:
#创建第一台机器,如果没有安装wsl,也可以自动安装所需要的各种组件,重启之后就可以安装了
podman machine init
#启动机器
podman machine start
#设置rootful权限,如果不设置一些容器可能跑不起来。
podman machine stop
podman machine set --rootful
podman machine start另外以下这些指令是常用命令:
#查看wsl子系统运行状态
podman machine ls
#当然也可以使用wsl的一些命令
wsl -d podman-machine-default #进入子系统
#其他命令和docker差不多。第四步:安装容器,比如青龙面板
安装青龙面板的话需要做个目录映射,建议和我一样在C盘下先建立一个ql目录,然后再在这个ql目录下建立一个data目录,否则以下代码无法正确使用,需要修改。
podman run -dit --network bridge -v C:\ql\data:/ql/data -p 5700:5700 --name qinglong --hostname qinglong docker.io/whyour/qinglong:latest大概的指令含义包括
- 目录映射
- 端口开放
- 下拉docker.io/whyour/qinglong:latest这个青龙面板映像
至此青龙面板安装完毕。
第五步:青龙面板的设置
在Windows虚拟机下打开任何浏览器,访问127.0.0.1:5700,按照提示完成青龙面板的设置即可。
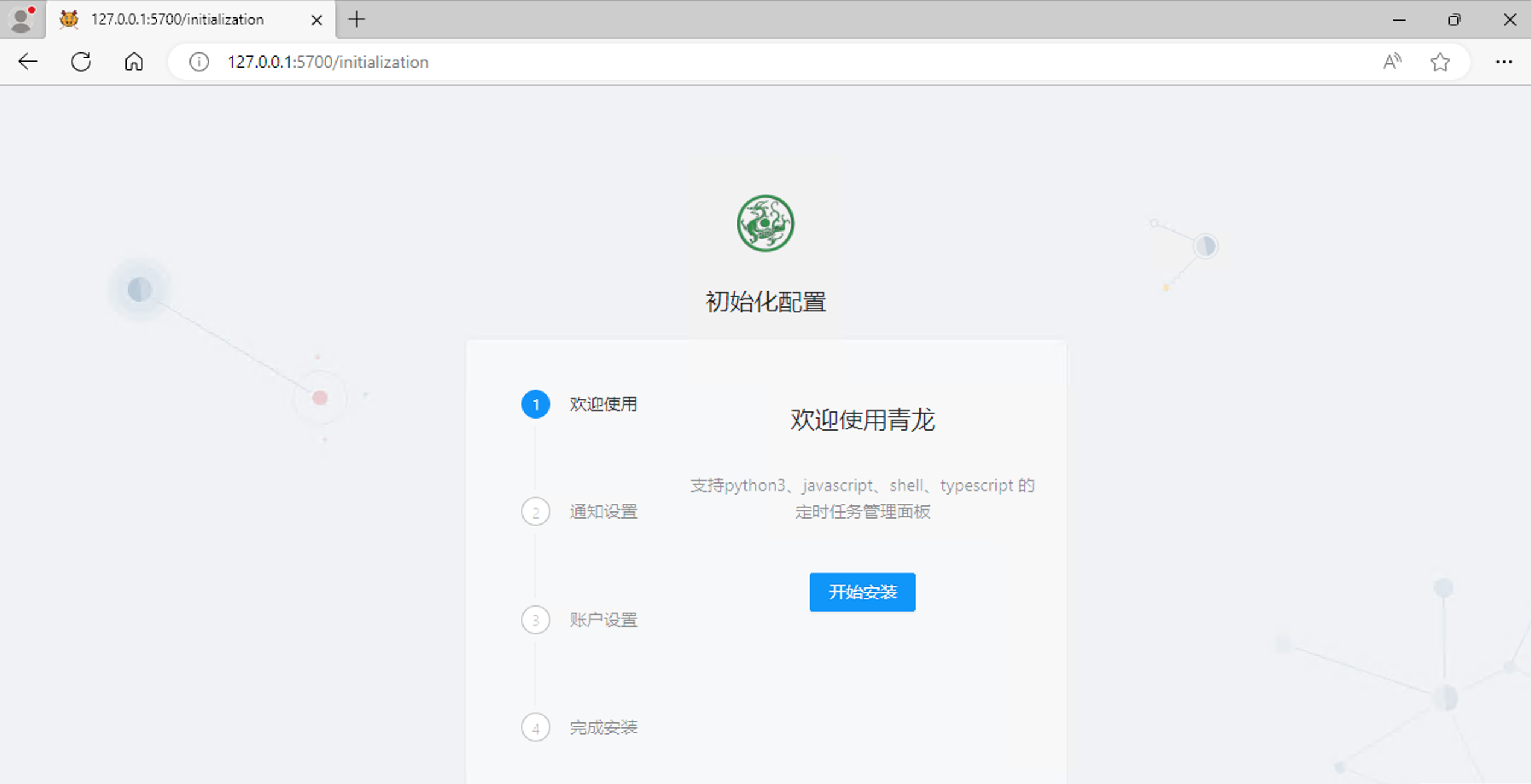
后言
今天访问127.0.0.1:5700的时候发现浏览器报错
嗯…无法访问此页面
127.0.0.1 已拒绝连接。
请尝试:
• 在web 上搜索127.0.0.1
• 检查连接
• 检查代理和防火墙
ERR_CONNECTION_REFUSED
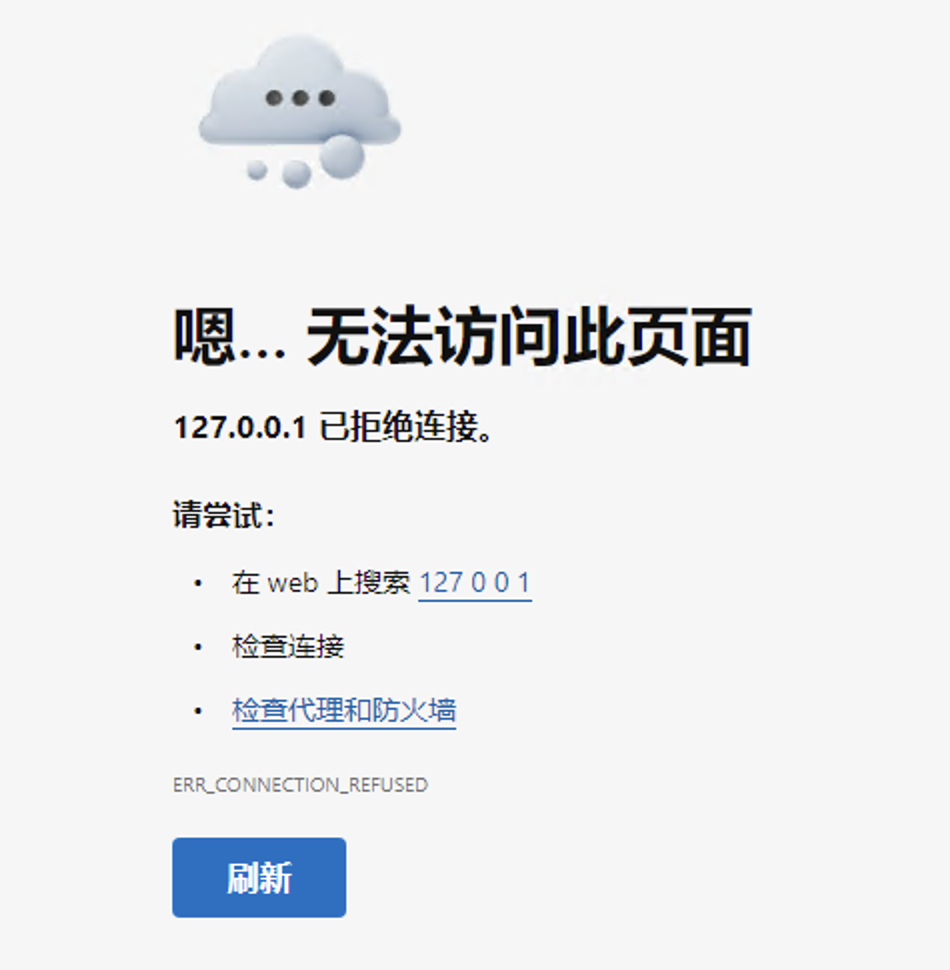
目前在网上找到的方法如下:
用管理员方式打开powershell
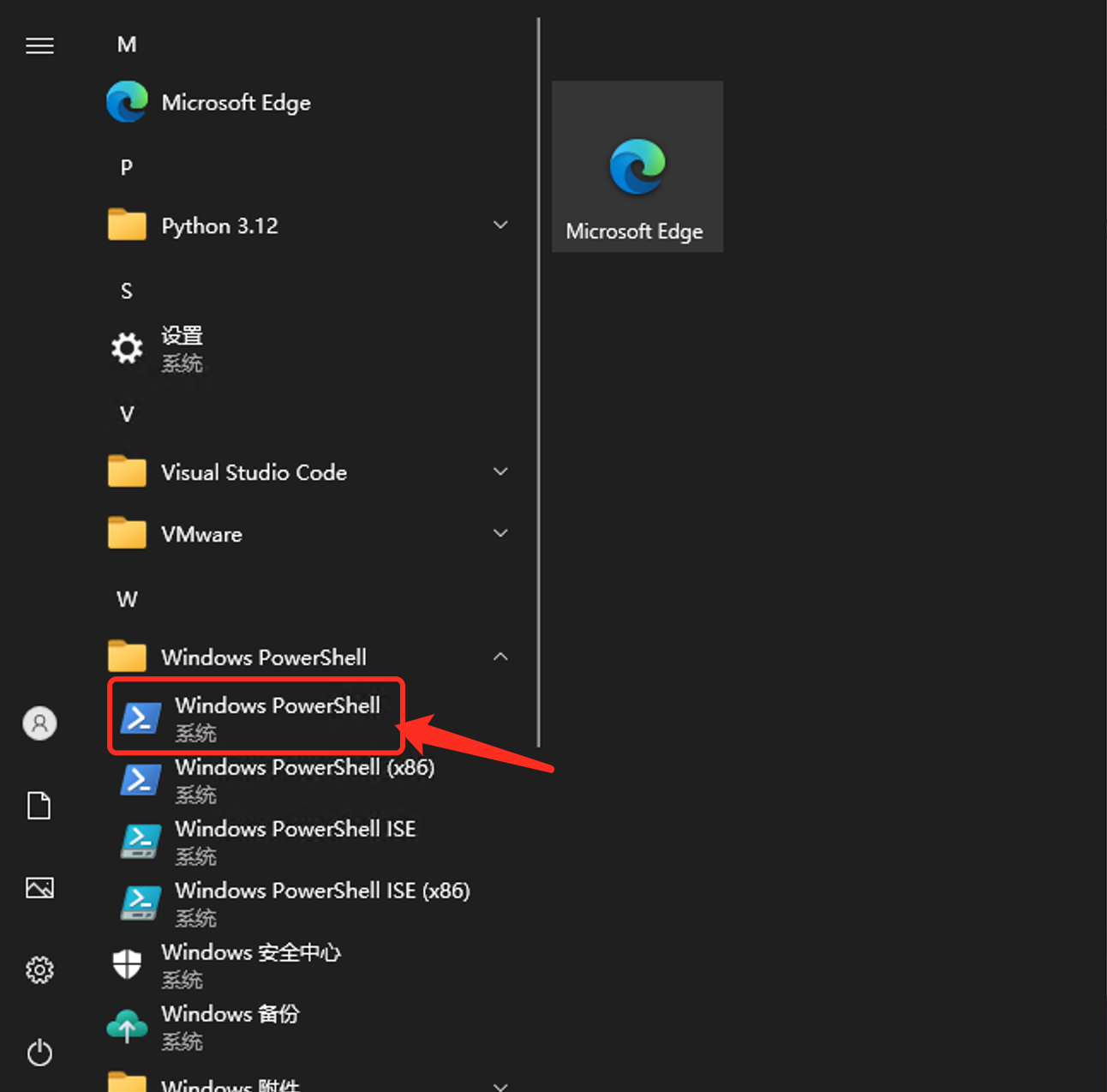
依次逐条输入以下指令:
podman machine stop
podman machine rm
podman machine init重新安装镜像,比如:
podman run -dit --network bridge -v C:\ql\data:/ql/data -p 5700:5700 --name qinglong --hostname qinglong docker.io/whyour/qinglong:latest然后再依次输入以下指令:
podman machine set --rootful
podman machine start
podman system connection default podman-machine-default-root这些指令的大致意思
- 停止默认机器
- 删除默认机器
- 重新添加机器
- 打开全部权限
- 启动机器
- 用root连接机器,以避免意外切换回非 root 501 用户
另外还有文章指出,在重新添加机器以后,输入以下指令就可以了。不过我还没测试过。
podman system connection default my-machine